
勤務時間の実績表をexcelでフローティング横棒グラフ化する 志木駅前のパソコン教室 キュリオステーション志木店のブログ
6時間は1/4日=025です。 横軸の数字をWクリックして編集画面を出します。 軸のオプションで、最小値を固定の025にし、目盛間隔を固定のに変更します。 これで、開始時刻が午前6時になり、目盛間隔が1時間になります。 その他の設定 同じく、横軸の設定で、表示形式を選び、表示コード形式をhmm;@になっているのを、mmだけ削除して追加ボタンで書式をすべての 経過時間 を入力すると、開始時間が自動で入力されます。1 つ目と最後の次の開始時間が同じになっていると、ちょうど 24 時間分になります。 外側の時間を入力 円グラフの外側に表示する時間を入力する欄を作成します。
Excel 時間帯 グラフ化
Excel 時間帯 グラフ化- みなさま、こんにちは!モカです。お元気ですか?このブログを始めて、1年と3か月。記事も135! めざせ 0!!! な~んて^^エクセルの小技って、本当にたくさんあります。奥深さを日々実感させてもらっています。読者の方からコメントで「参考になりました」と言って頂いて、本 Excel。一日のタイムスケジュールを管理する24時間横棒グラフを作ってみる <24時間横棒グラフ> スケジュールというと、様々なものがありますが、今回作成してみようと思うのが、 一日24時間のタイムスケジュールが把握できる、 24時間横棒グラフ です。
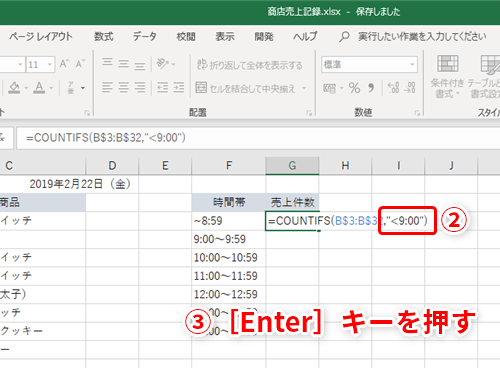
Excel 1時間ごとの売上件数 を調べたい時どうする エクセルで時間帯別にデータを集計するテクニック いまさら聞けないexcelの使い方講座 窓の杜
10/6/5 2138 まず、グラフ作成用の新しいシートを作ります 新しいシートのa1から下に、1000から時間を入力します A B 1 時間 来店数 2 1000 3 1015 ・ ・ ・ ・ 今までのデーターが入っているシートをsheet1とします 来店数B2のところには、次の式 エクセルで時間帯別の人数のグラフを作成する方法 続いてエクセルにて時間帯ごとの人数のグラフを作成する方法について説明していきます。 まずf3~g7の範囲を選択します。 この状態で、メニューから挿入>おすすめグラフを選択します。 エクセルで店員の勤務表などのシフト表を作成する際、ガントチャートがあれば、手薄な時間帯を一発で発見できて便利です。 このガントチャートは、積み上げ横棒グラフを使えば簡単に作成できます。 あるいは、条件付き書式を使って、就業時間帯のセルを塗りつぶしてガントチャートを作成することもできます。 今回は、ガントチャートを作成するワザを2つ
ただ、エクセルもいまでは多くの機能がついているために、初心者では逆に対応方法がわからないことがあるでしょう。 例えば、エクセルで温度と湿度の2軸グラフを作るには、どのように対処するといいのでしょうか。 ここでは、 エクセルで温度、湿度 「エクセルで作った原紙を印刷して1 グラフ化するセル範囲を選択して、リボンの 挿入 タブの グラフ グループの 横棒 をクリックして、 100% 積み上げ横棒 をクリックします。 2 回答数のデータ部分の範囲が 1 つ (1 列) なので、項目ごとに棒グラフの棒が表示されます。 データの行 「時間帯別の利用者数グラフ」と「曜日別総利用時間グラフ」を表示します。 ・日付(年・月・日) ※曜日は自動入力 ・利用開始時間 ・利用終了時間 各時間帯のいずれかの項目を選択すると、 時間帯グラフの該当する部分に赤く目印が付きます。
Excel 時間帯 グラフ化のギャラリー
各画像をクリックすると、ダウンロードまたは拡大表示できます
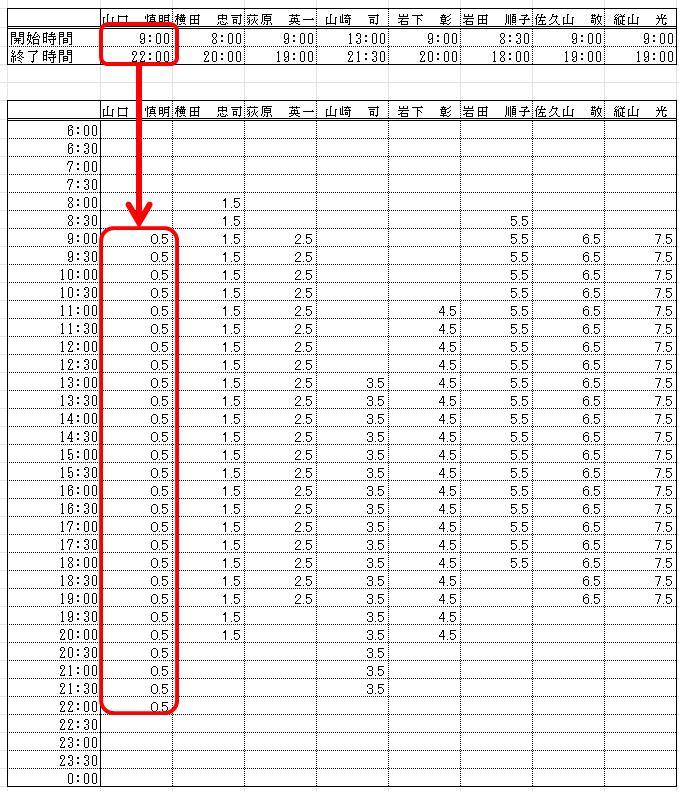 |  | 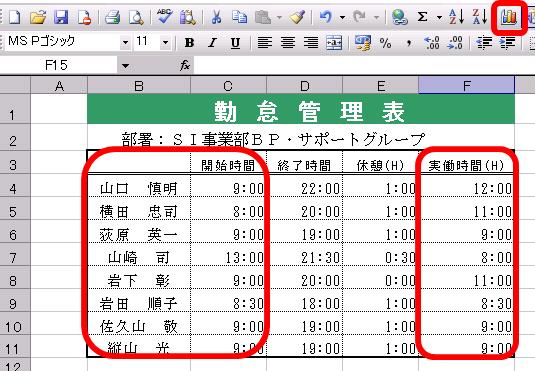 |
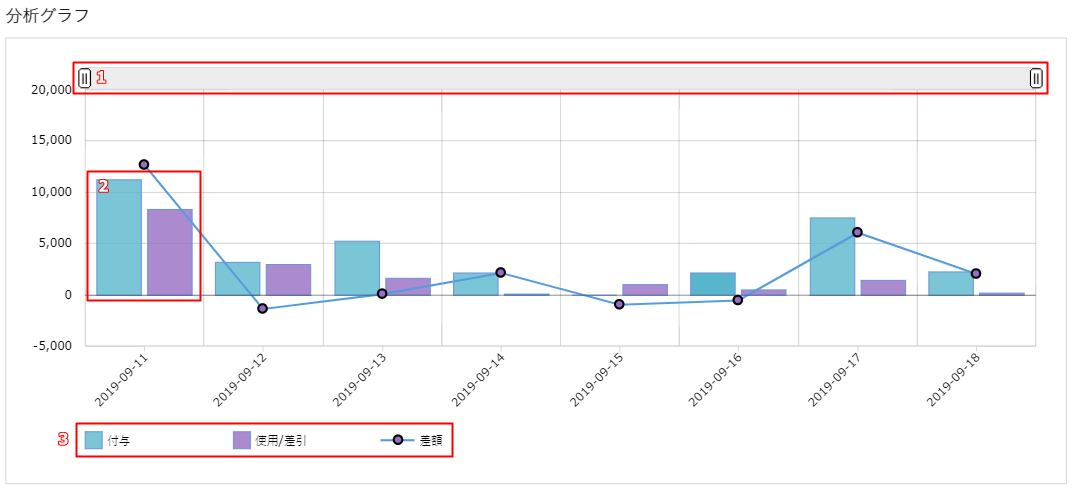 | ||
 |  | |
「Excel 時間帯 グラフ化」の画像ギャラリー、詳細は各画像をクリックしてください。
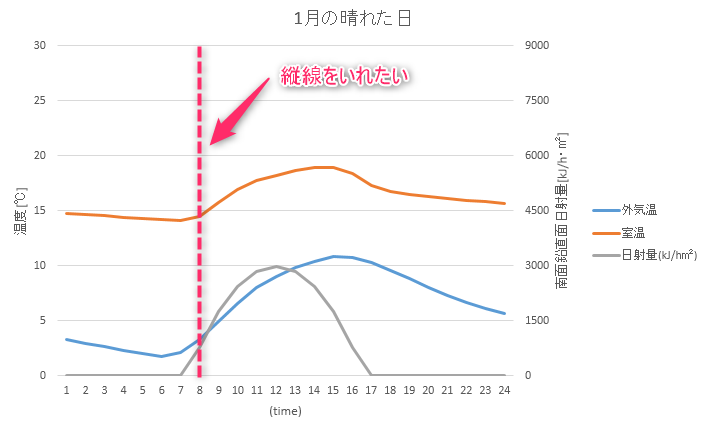 | 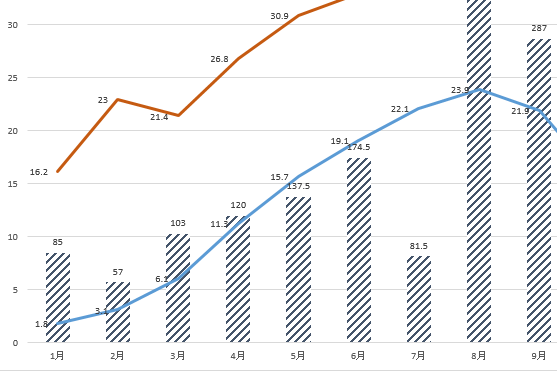 | 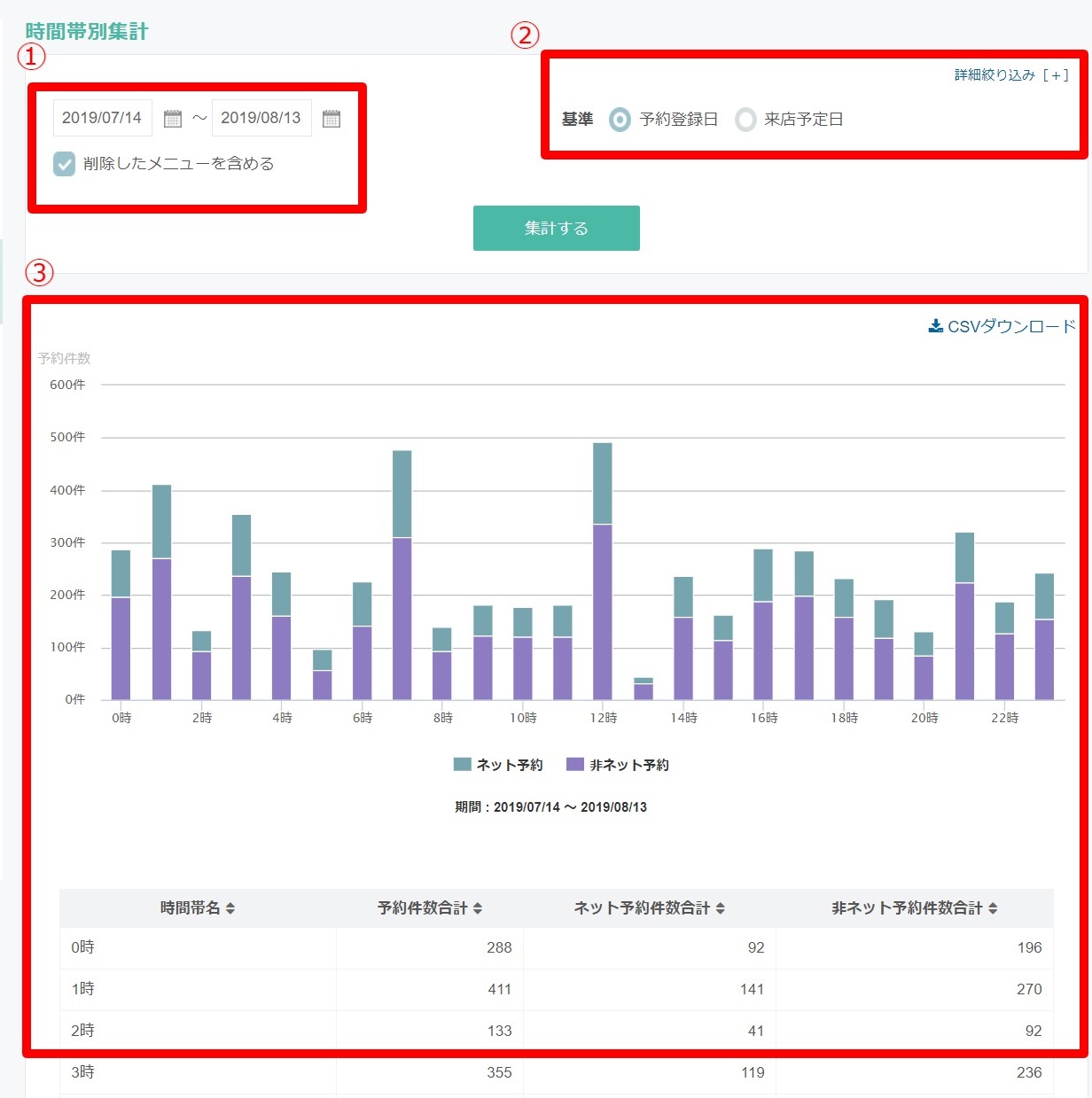 |
 | 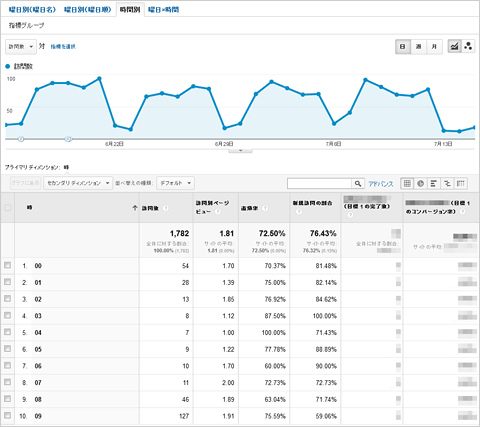 | |
 | 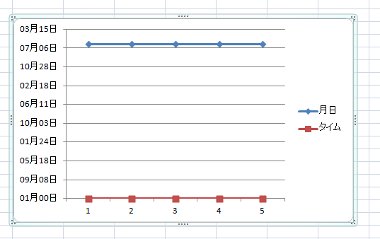 | |
「Excel 時間帯 グラフ化」の画像ギャラリー、詳細は各画像をクリックしてください。
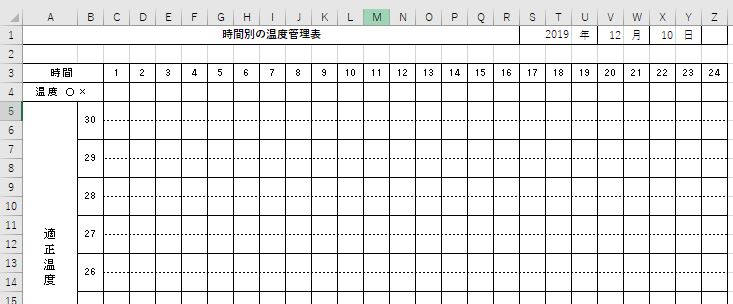 | 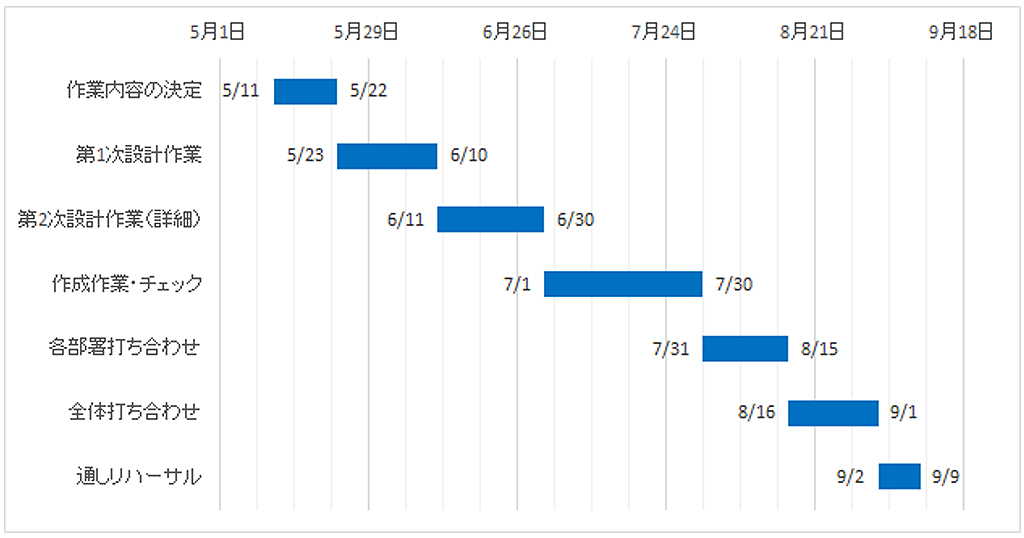 | |
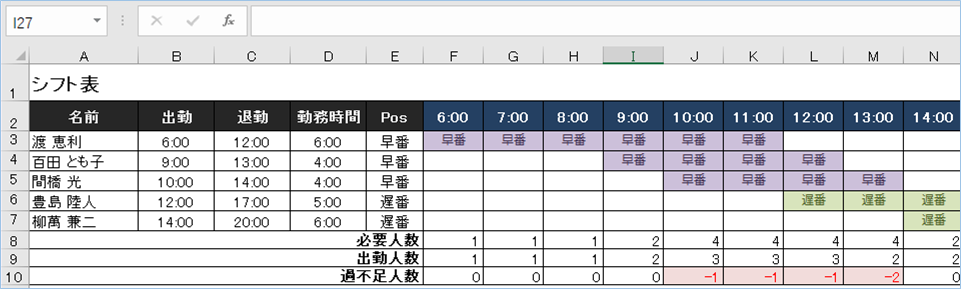 |  | 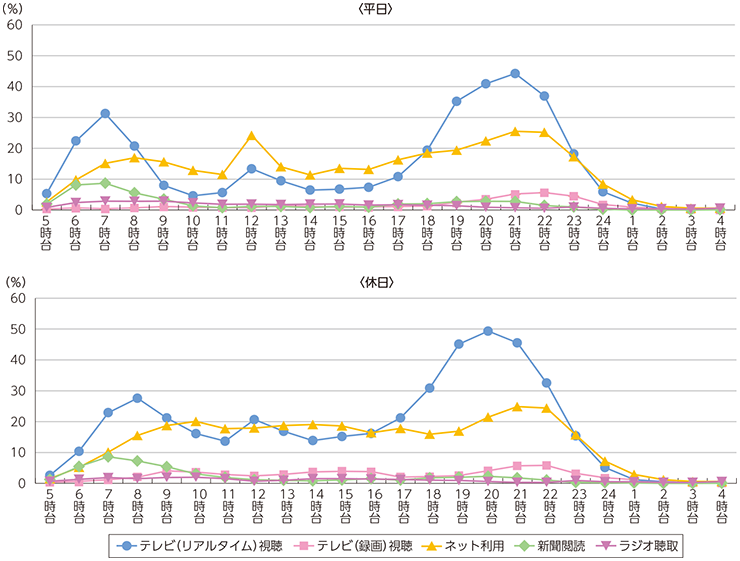 |
 |  | |
「Excel 時間帯 グラフ化」の画像ギャラリー、詳細は各画像をクリックしてください。
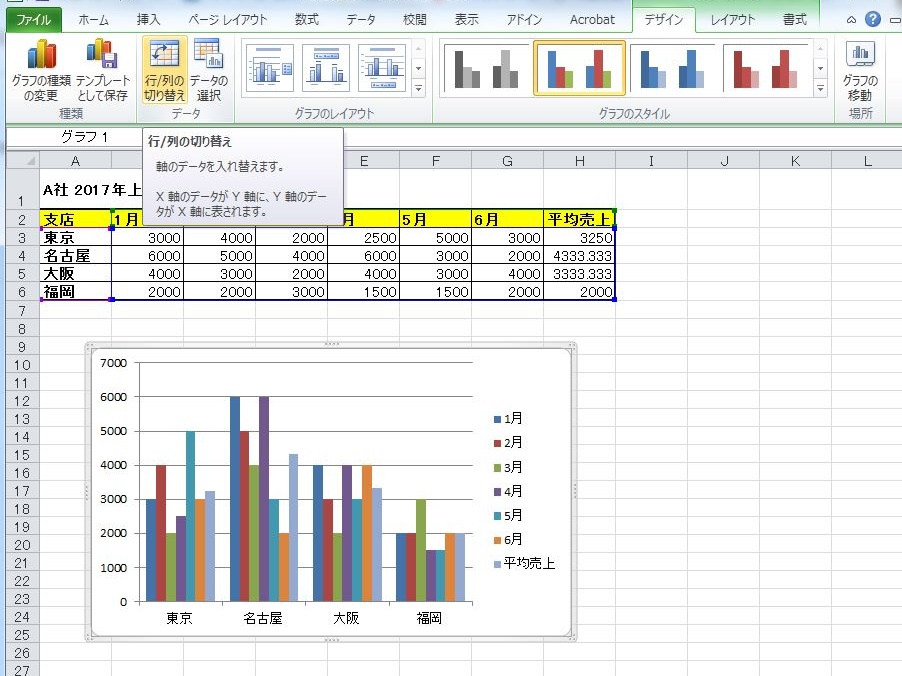 |  | 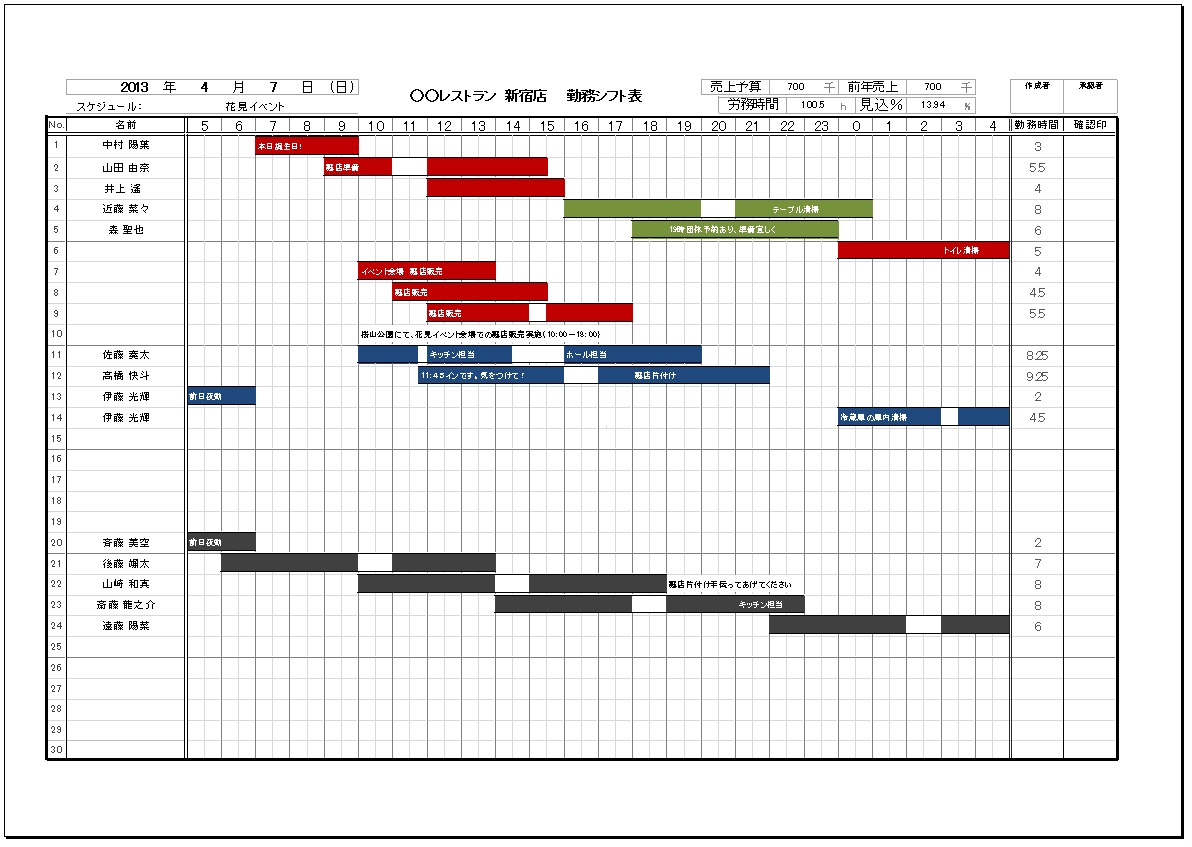 |
 | 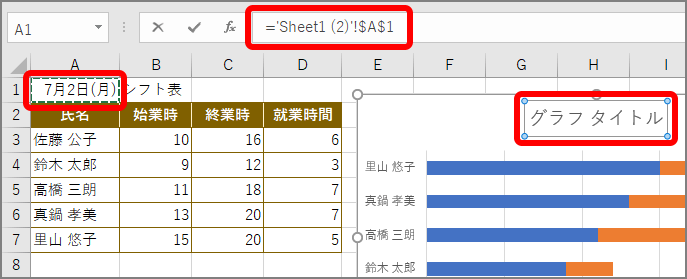 | |
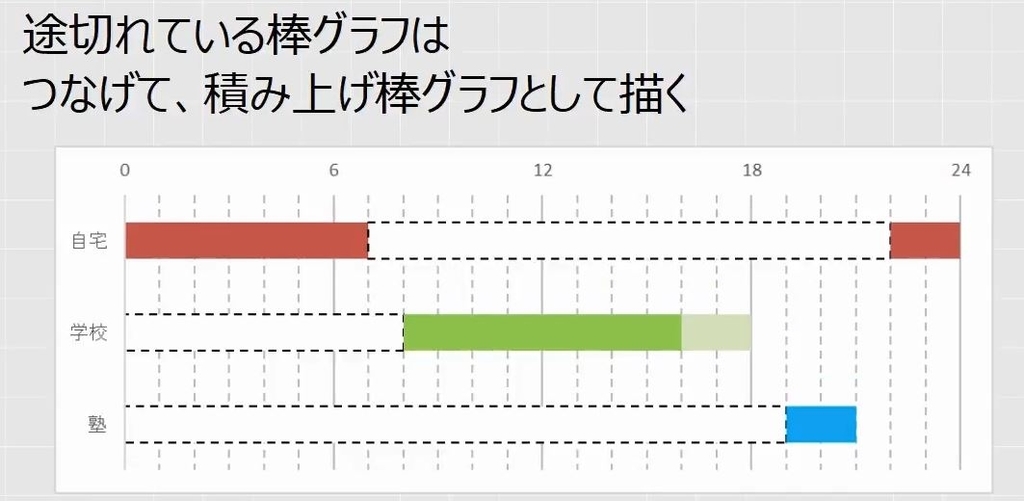 |  |  |
「Excel 時間帯 グラフ化」の画像ギャラリー、詳細は各画像をクリックしてください。
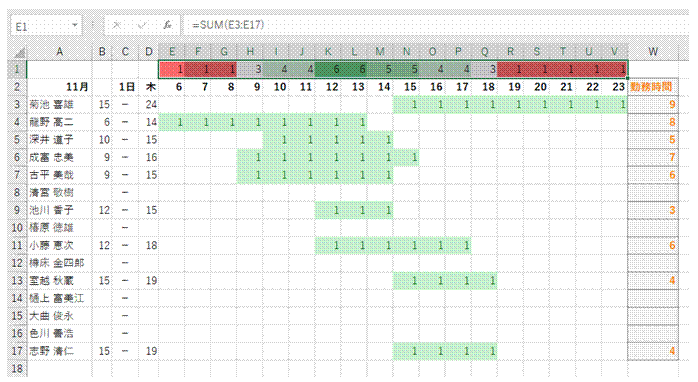 | 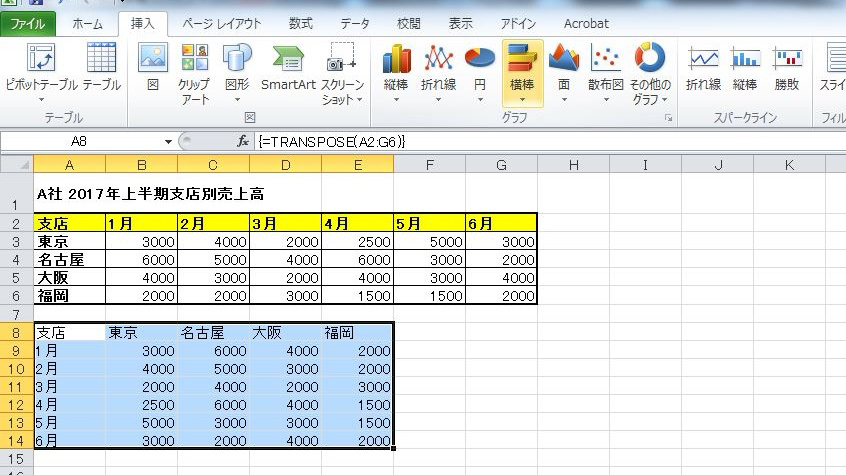 | |
 |  | 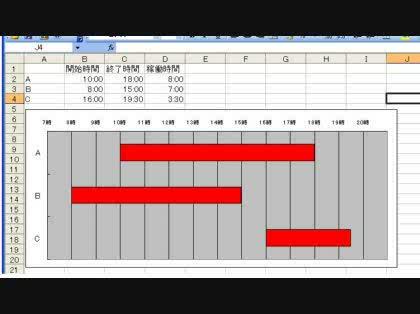 |
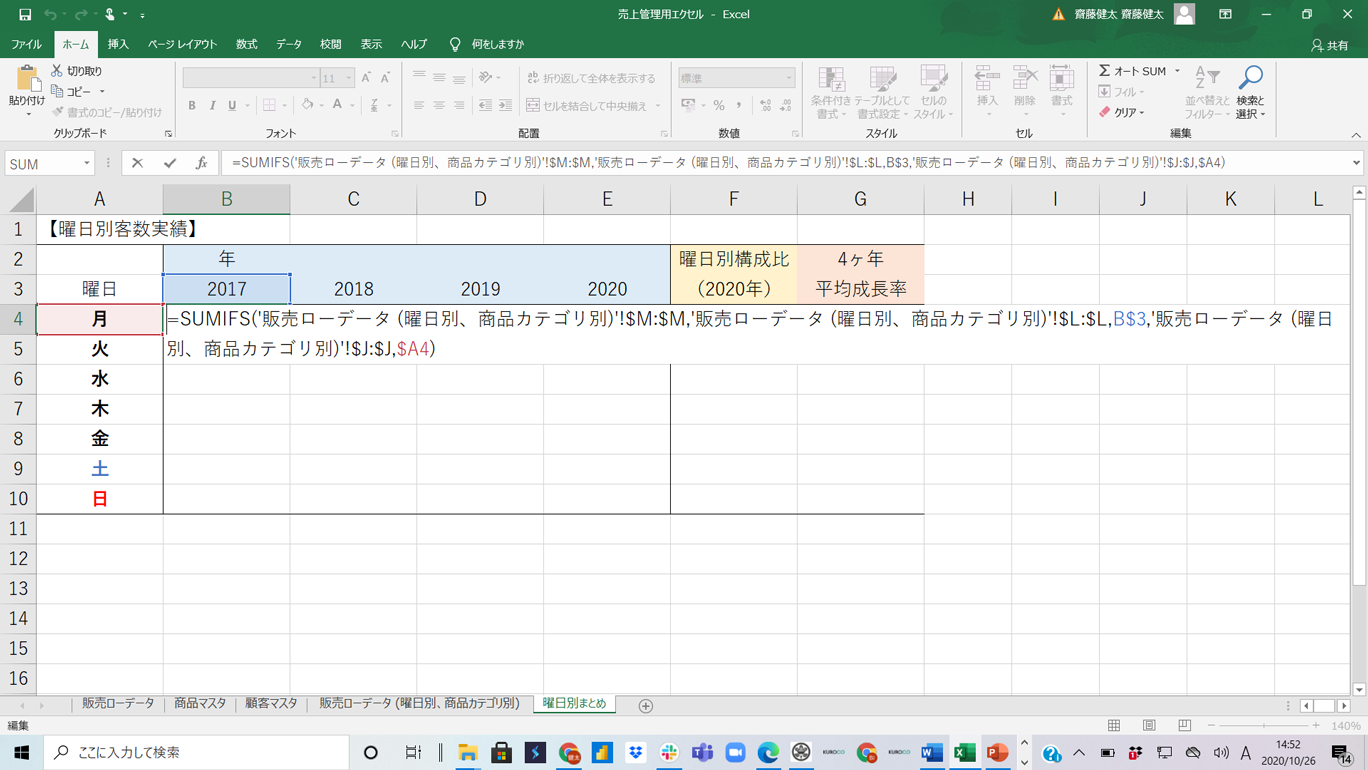 | 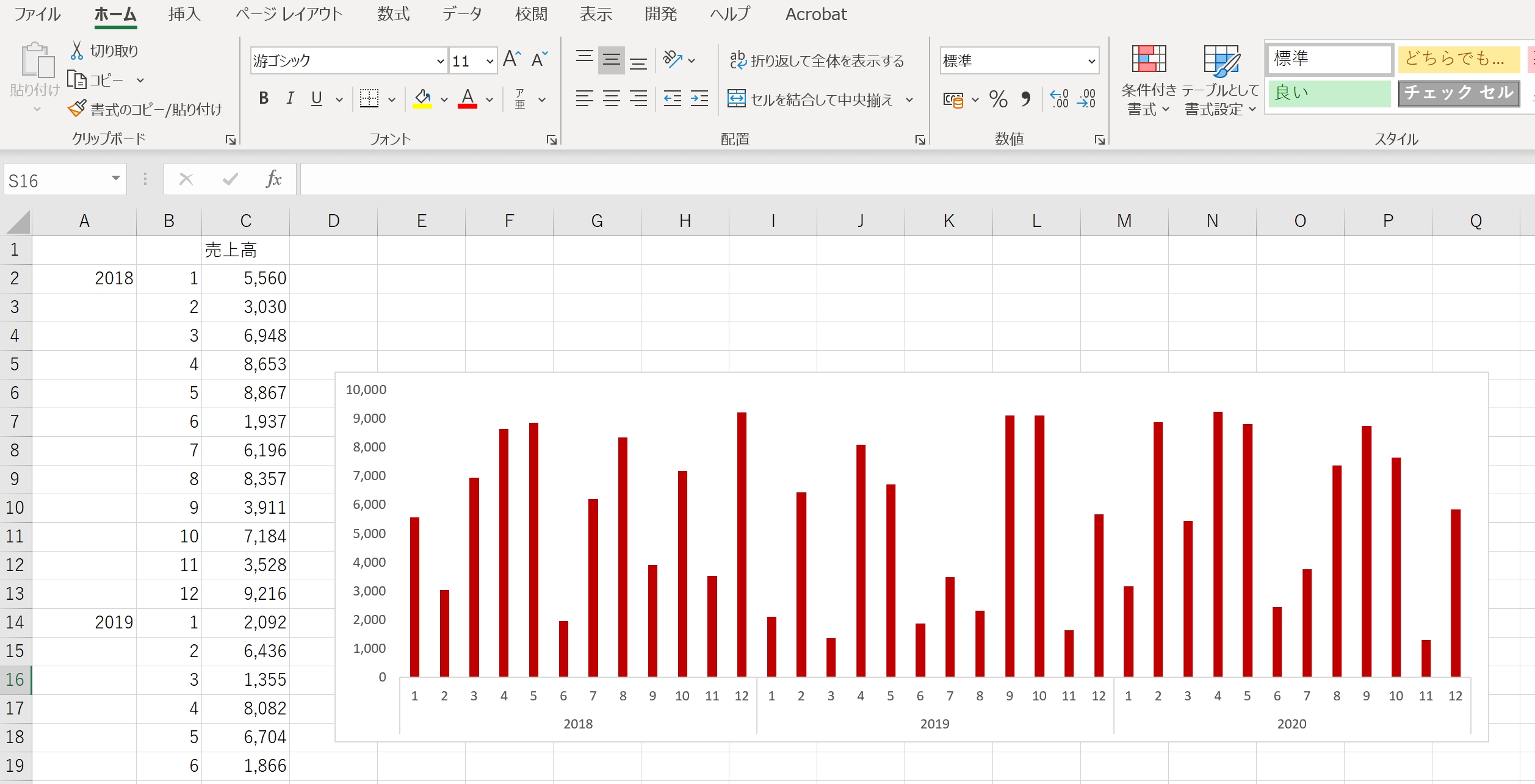 | |
「Excel 時間帯 グラフ化」の画像ギャラリー、詳細は各画像をクリックしてください。
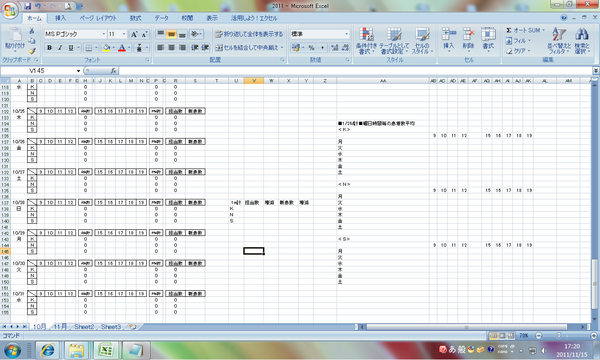 | 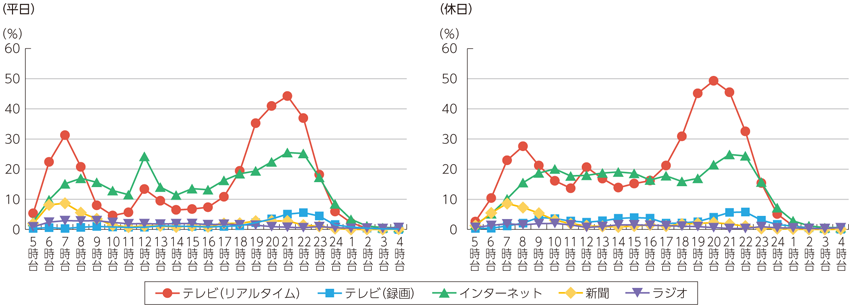 | 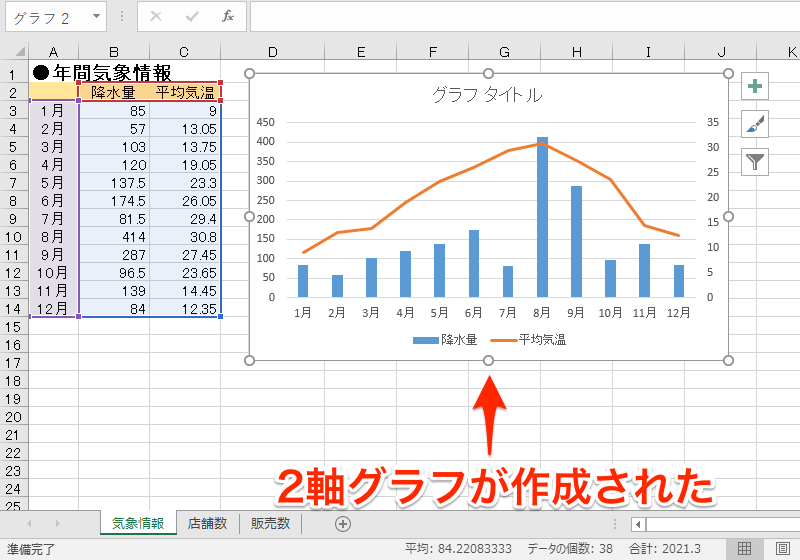 |
 | 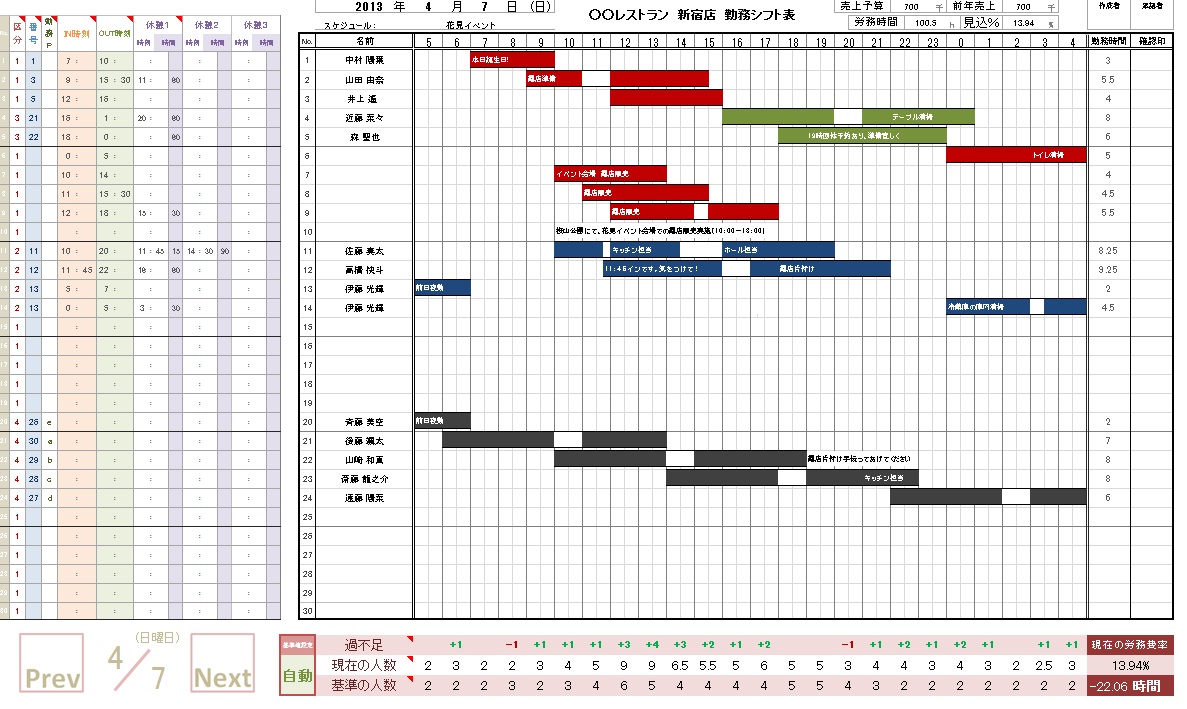 | 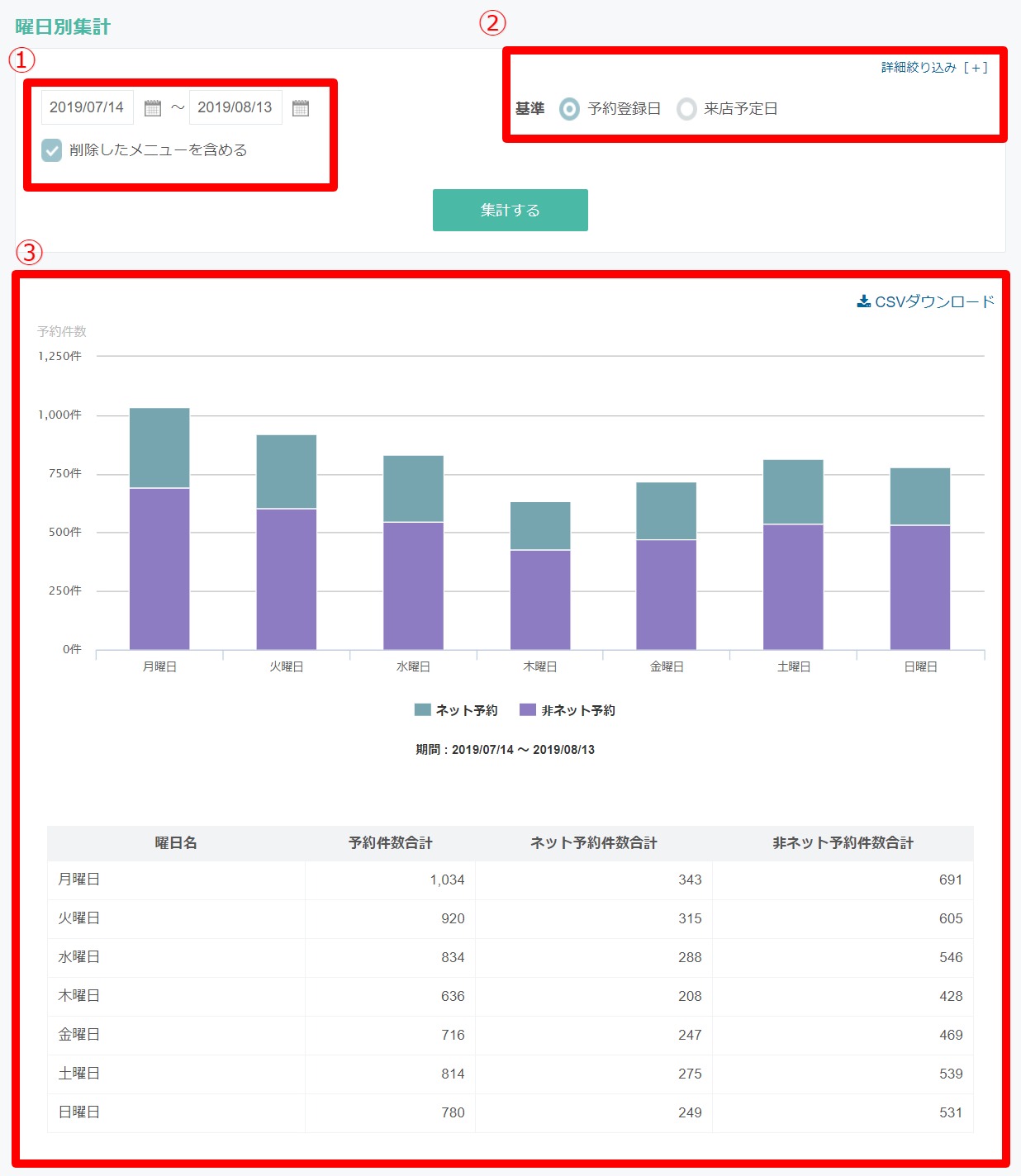 |
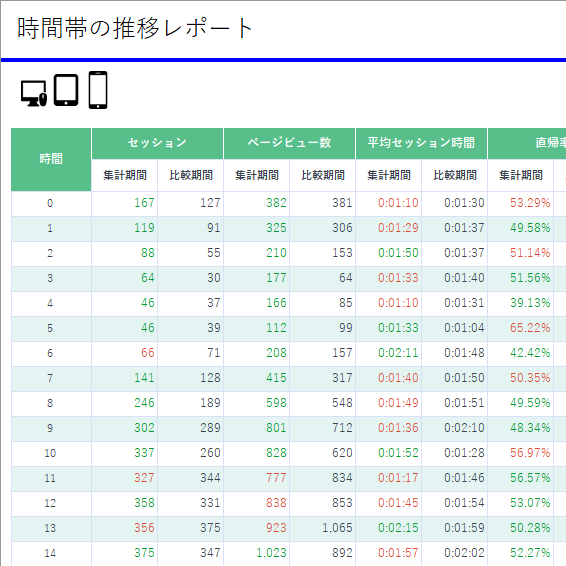 | 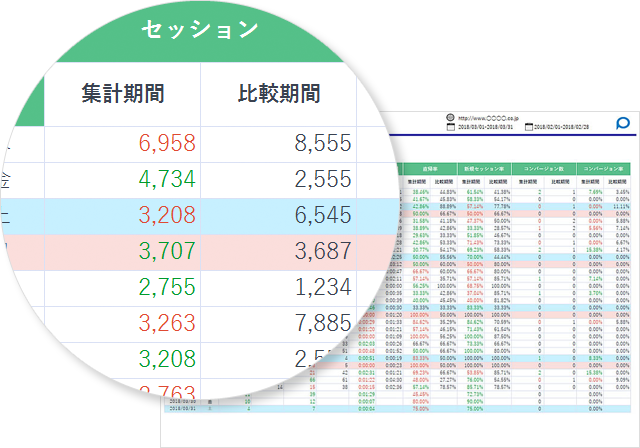 |  |
「Excel 時間帯 グラフ化」の画像ギャラリー、詳細は各画像をクリックしてください。
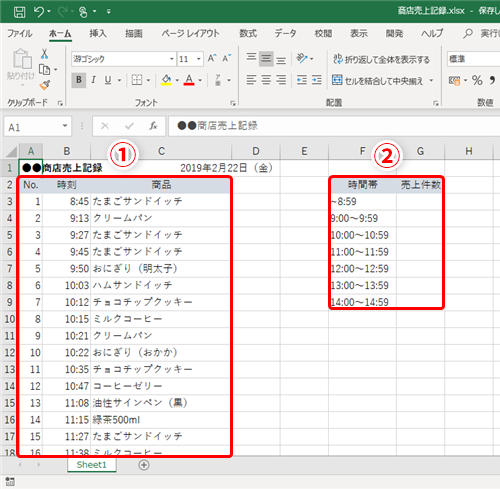 | 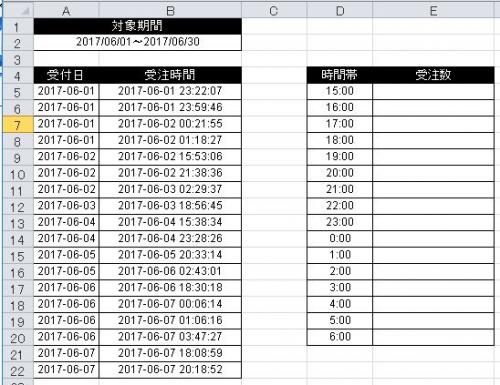 | |
 |  | |
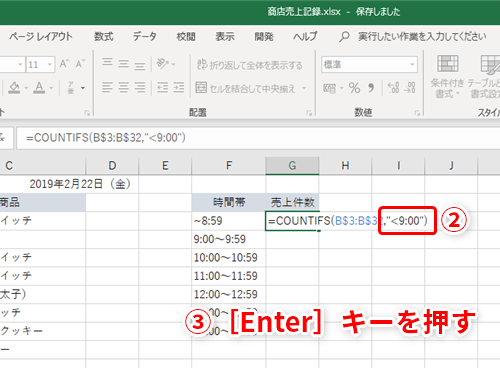 | 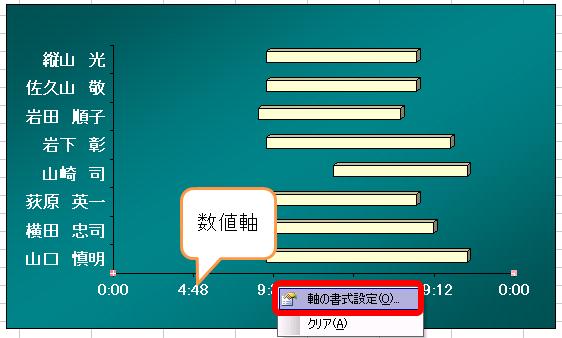 | 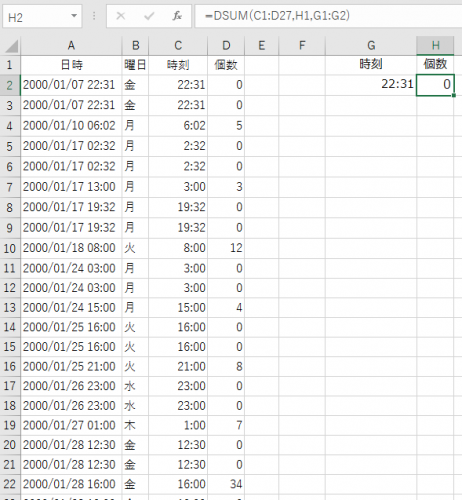 |
「Excel 時間帯 グラフ化」の画像ギャラリー、詳細は各画像をクリックしてください。
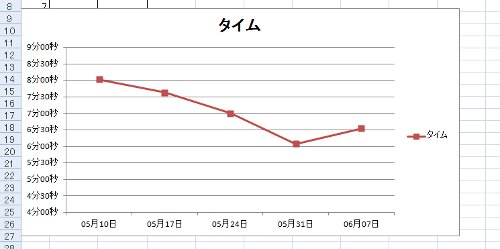 |  | |
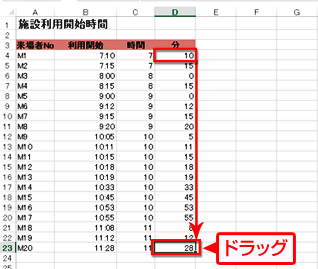 | 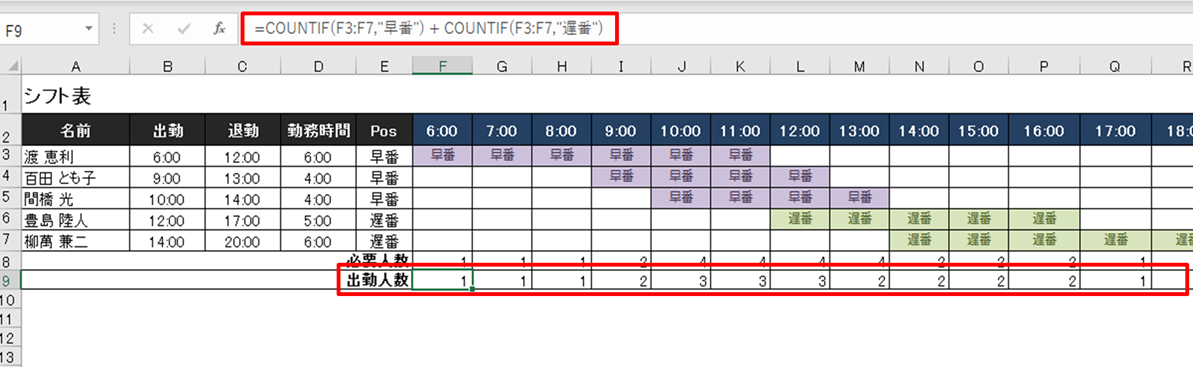 |  |
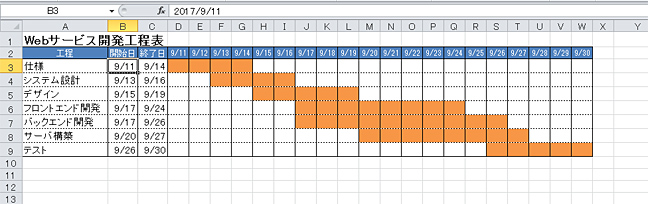 |  | 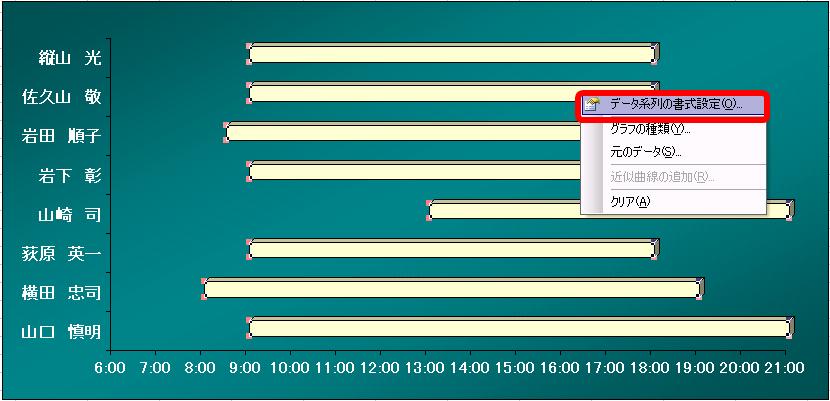 |
「Excel 時間帯 グラフ化」の画像ギャラリー、詳細は各画像をクリックしてください。
 | 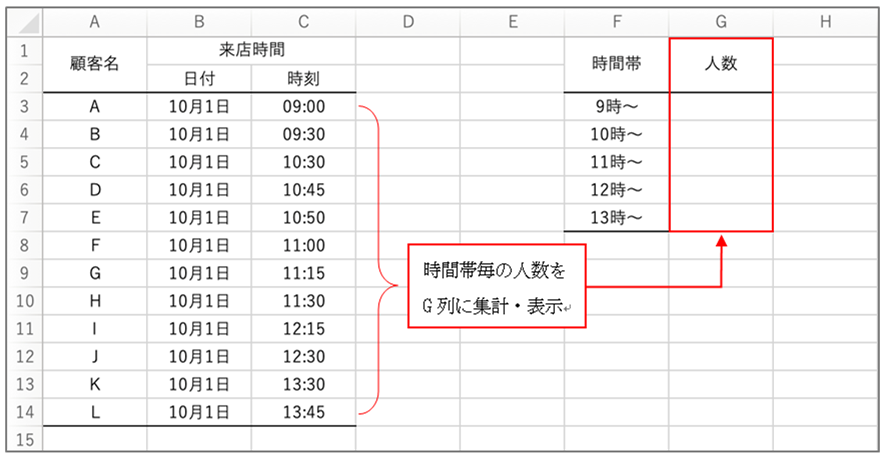 | |
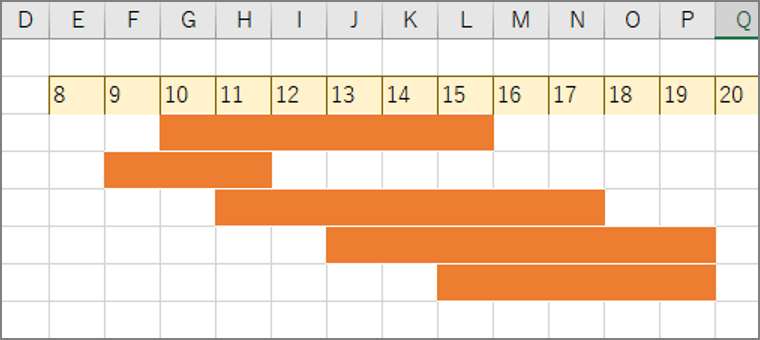 | ||
 |  | |
「Excel 時間帯 グラフ化」の画像ギャラリー、詳細は各画像をクリックしてください。
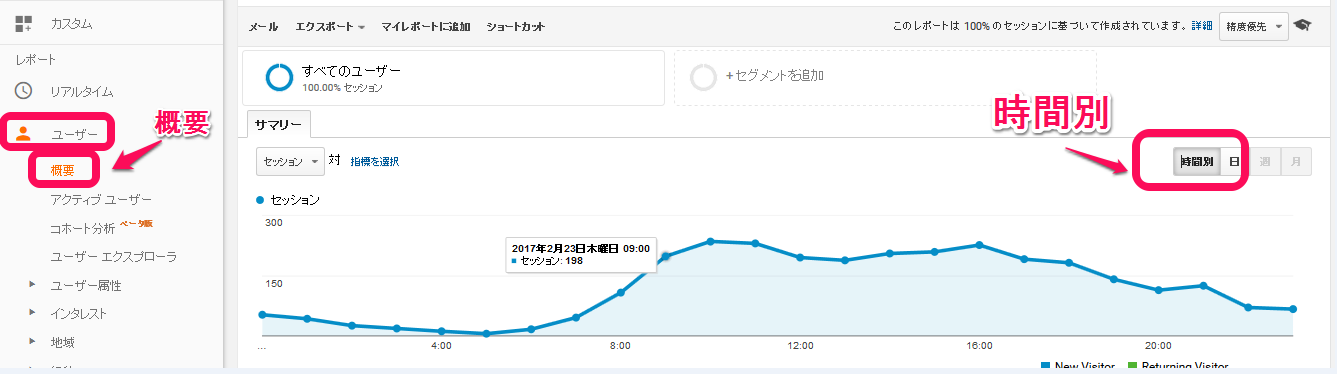 | ||
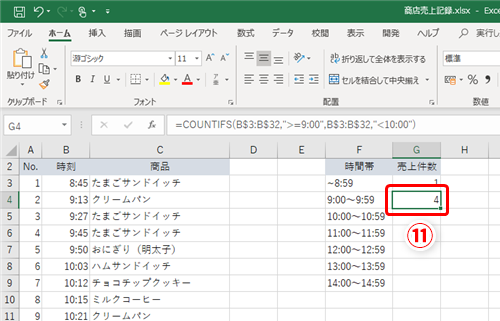 | ||
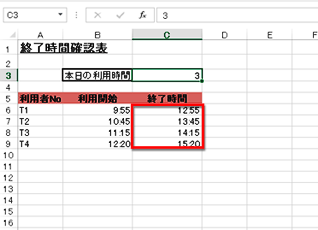 | 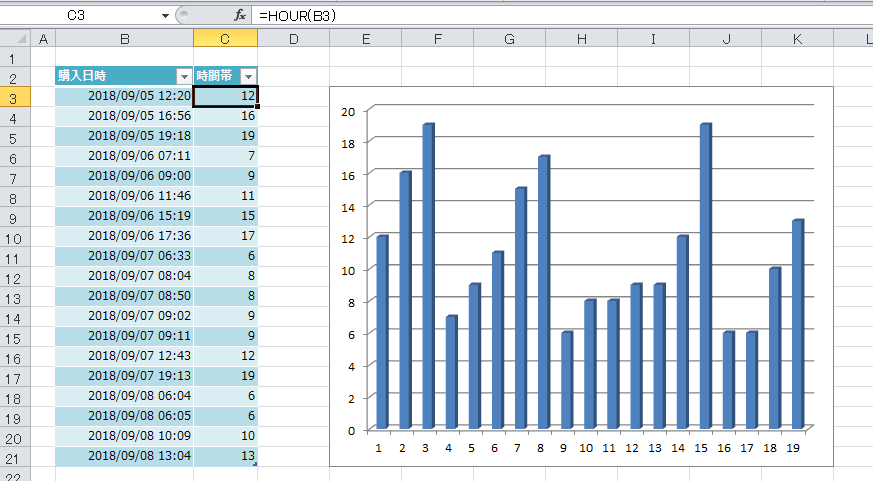 | 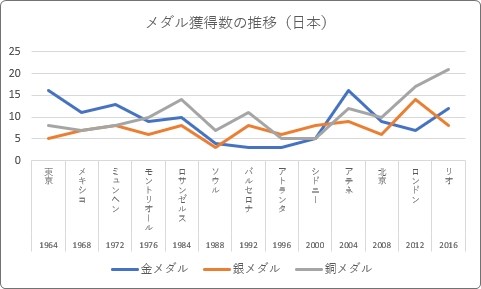 |
「Excel 時間帯 グラフ化」の画像ギャラリー、詳細は各画像をクリックしてください。
 | 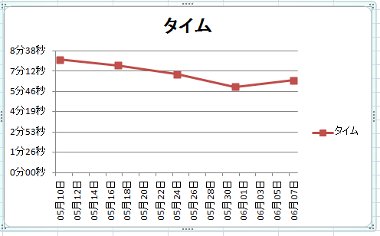 | |
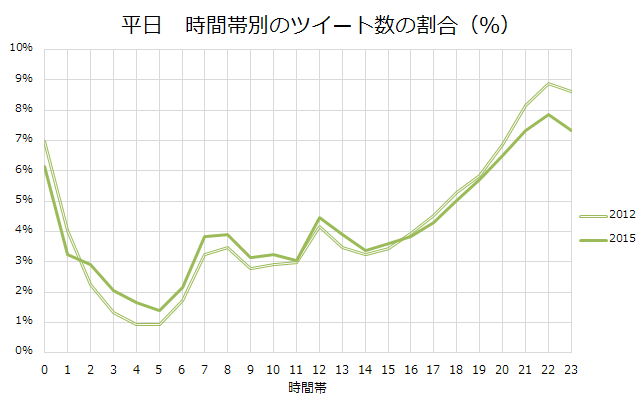 | 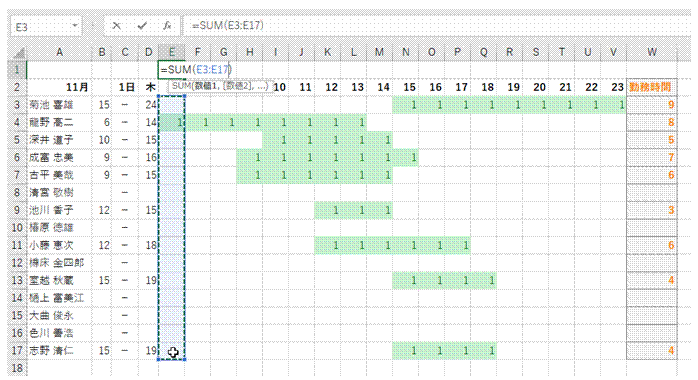 | |
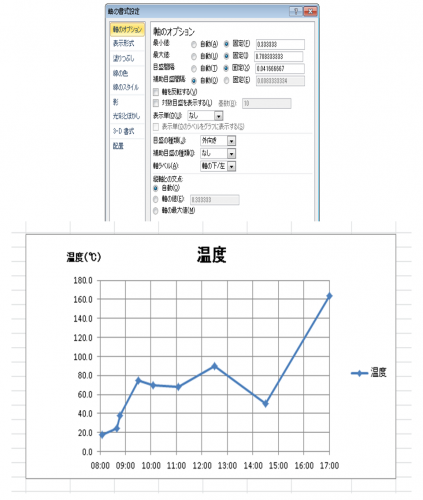 | ||
「Excel 時間帯 グラフ化」の画像ギャラリー、詳細は各画像をクリックしてください。
 |  | 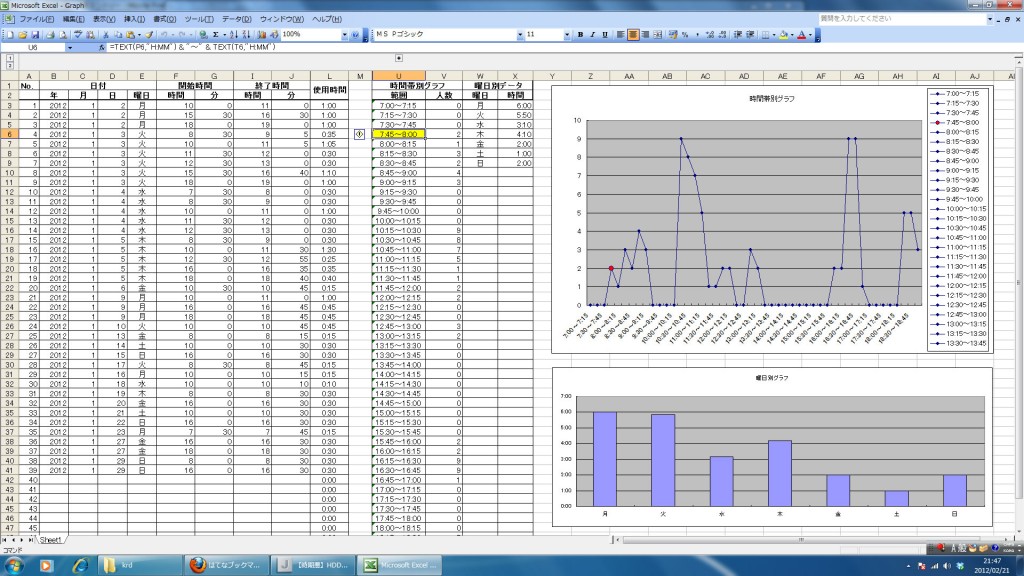 |
 | 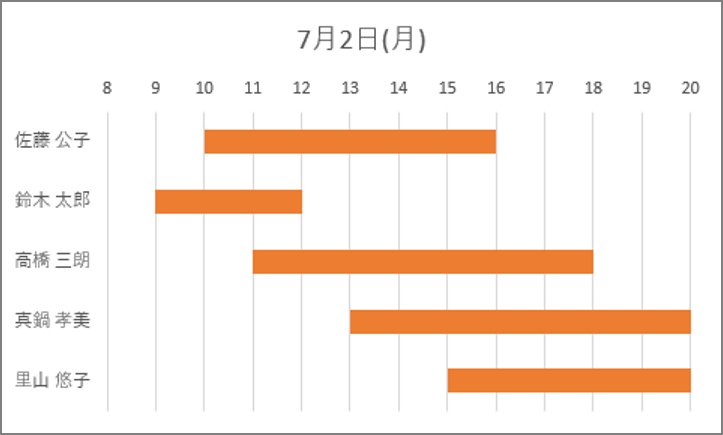 |
挿入 タブ「グラフ」グループの 折れ線/面グラフの挿入 ボタンをクリックします。 階層メニューの「2D折れ線」より 折れ線 を選択します。 これにより,シートの上に下図のようなグラフが出力されま 折れ線グラフは時系列でデータの増減を表現するのに適したグラフです。今回は「横軸が思い通りの項目にならない」に注目し、解決方法をまとめてみました。 目次 1 完成形のグラフ2 折れ線グラフの作り方2 エクセルでのグラフデータについて 経過時間(分)が 0 60 1 180・・・3
Incoming Term: excel 時間帯 グラフ, excel 時間帯 グラフ化,




0 件のコメント:
コメントを投稿